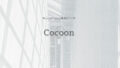先日は『0から始めるワードプレス講座をご受講いただきましてありがとうございます』
講座では短時間で
・サーバーの契約⇨(土地)
・ドメインの取得⇨(住所)
・ワードプレスの設置(家)
・ワードプレスのテーマ⇨(家の内装)
など行いますので、その時はわかっていてもちょっと時間が経つと「あれっ?」となることがあります
そんな時のためにこちらのサイトで復習用のポイントをまとめました!
エックスサーバーのクイックスタートで簡単契約!

申し込みに必要なものは
・クレジットカード
・スマートフォン( SMS認証)
まずエックスサーバーでサーバーを契約
✅12ヶ月契約でドメインが永久無料!
月額割引・ドメイン2つ無料(キャンペーンの時期によります)などの特典が受け取れます
割引特典は契約から半年くらい後に「メール」で割引金額の受け取り方法に関する案内が届きますので注意しておいてください
ドメインの契約は一瞬で
https://〇〇.com⇦〇〇を決めて・・・
多くの場合は同時にドメインを取得できました
WordPress情報も一緒に
・ブログ名(後で変えられます)
・ユーザー名(ワードプレスの管理画面に入る時に必要)
・パスワード(ワードプレスの管理画面に入る時に必要)
・メールアドレス
⤴︎の内容は忘れないようにメモ!
このエックスサーバーの「カンタン設定」を利用すると、サーバー・ドメイン・ワードプレスまでが一つの流れの中でカンタンに取得できました
ブログのテーマを選びます
無料ワードプレスのテーマは✅『Cocoon』一択!
・親テーマ
・子テーマ
テーマは後からでも変更が可能です
オススメのワードプレスのテーマはCocoon(コクーン)です
オススメの理由は
- シンプルで初心者でも使いやすい
- 収益化のための機能が豊富
- ページ表示が高速
- レスポンシブ(スマホ)対応
- 検索エンジンに最適化されている(SEOに⭕️)
- カスタマイズがカンタン
- 機能が豊富なのに無料!
- 多くの人が使っている
などの理由が挙げられます!
古い有料のテーマを使うなら無料でCocoonを使ったほうが絶対に良いです!
エックスサーバーアカウント情報入力
・個人情報の入力
・お支払い方法(クレジットカード)の入力
・個人情報との取り扱いに「同意する」✅
↓
確認コードの入力(メールアドレス宛に送信済み)
最終確認
内容に問題がなければ↓
SMS・電話認証に進む
・電話番号の入力
・取得方法の選択(テキスト SMS) or 自動音声通話
認証コードを取得する
↓
受け取った認証コードを入力する
認証して申し込みを完了する
「お申し込みが完了しました!」
「エックスサーバーのお申し込み」1−2−3 で完了!
⇨エックスサーバーの契約管理トップへ
メールアドレスにサーバー情報等が届いています(大事なメール)

このメールの受信から最大1時間ほどでブログへのアクセスができるように!
https://〇〇.com/wp-admin/ から管理画面へ
・ユーザー名
・パスワード
を入力すればワードプレスの管理画面へ
『ワードプレスの管理画面』が表示されればWordPressが完成
困った時は?トラブルと解決方法
トラブル1
ブログのURLにアクセスしても正しく表示されない
・「無効なURLです」
・「この接続はプライバシー保護されていません」などの表示
Windows⇨Ctrl + F5
Mac⇨Command + Shift +R
※使っているブラウザによってできないケースもあります
⇨まだサーバー設定が反映されていないことがほとんど
トラブル2
メールアドレスの入力間違い
⇨確認コードのメールが送られてこない
⇨メールアドレスの入力ミス⇨エックスサーバーのサポートに連絡
トラブル3
サーバー設定完了のメールが届かない
⇨他のメールは届いているが、設定完了だけ届いていない
⇨サービス審査中 or サーバー設定処理中の可能性⇨24時間経ってもこない場合はサポートに連絡
全てのメールが届かない
⇨メールアドレスの間違い or ゴミ箱に入っている
有料のテーマはSWELLがオシャレ!
有料のテーマはでオススメは「SWELL」一択です
SWELLの公式サイトはこちら↓
エックスサーバーの公式サイトを見てみる↓