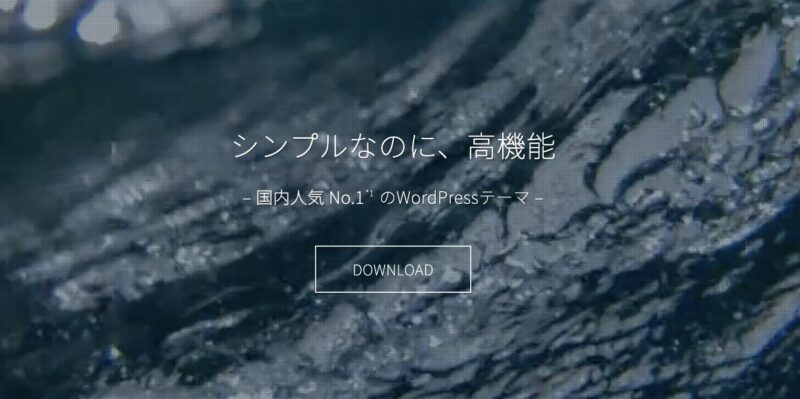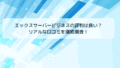ワードプレスを始めたての初心者さんは、記事をどう書いたら良いかわからないですよね!
そこで今回は、人気のワードプレステーマSWELLを使ったブロックエディタの使い方を基礎から解説します!
カテゴリーの名前変更
ジャンルごとに記事を分類することができます
わかりやすい、読まれやすいブログには「カテゴリー設定」が大事です
ダッシュボード⇨投稿⇨「カテゴリー」
⇨未分類⇨ヨガ⇨スラッグ⇨yoga(半角英数字か-)
⇨新規カテゴリー⇨「名前」⇨散歩⇨スラッグ⇨「walking」
パーマリンク
記事ごとのURLをパーマリンクといいます
↓「swell」の部分です
https://〇〇.com/swell/
ダッシュボード⇨設定⇨パーマリンク⇨✅「投稿名」にします
投稿と固定ページ
通常の記事は「投稿」⇨ブログのトップページに掲載されます
「固定ページ」⇨書いただけではどこにも表示されません
・プロフィール・お問い合わせ・さあいとマップ・プライバシーポリシー・免責事項など表示するときに使います
記事の書き方と投稿方法
新規の記事を書く
管理画面から
新規で記事を書く⇨投稿
タイトル
「タイトルを追加」にタイトルを
上位表示されるようにユーザーが検索するキーワードを入れて書きます
30〜32文字くらい
パーマリンクを設定
右上の「下書き保存」
URLスラッグ⇨「英数字 ハイフン(-)」でシンプルに!
カテゴリーを設定
右側のカテゴリーから✅を入れて選択
アイキャッチ画像を設定
トップページに表示される画像
記事の顔になる部分
動画のサムネイルに文字が入っていると興味を持ってもらいやすい
【CANVA】無料で
デザインを作成⇨カスタマイズ⇨1200(幅)✖️630(高さ)⇨新しいデザインを作成⇨自動的にサイズが⭕️
できたら⇨ダウンロード⇨PNG⇨ファイル名を変える(Googleに認識してもらうため)⇨「yoga-class.png」
アイキャッチ画像へドラッグで画像を入れる
記事の構成
記事のタイトル
序文
見出しー1(H2)
見出しー2(H2)
まとめ
最初に見出しを作ると記事が書きやすくなる!
小見出しを入れる場合は(H3)を!
箇条書き⇨「リスト」を使う
- ハタヨガのクラス
- インヨガのクラス
- パワーヨガのクラス