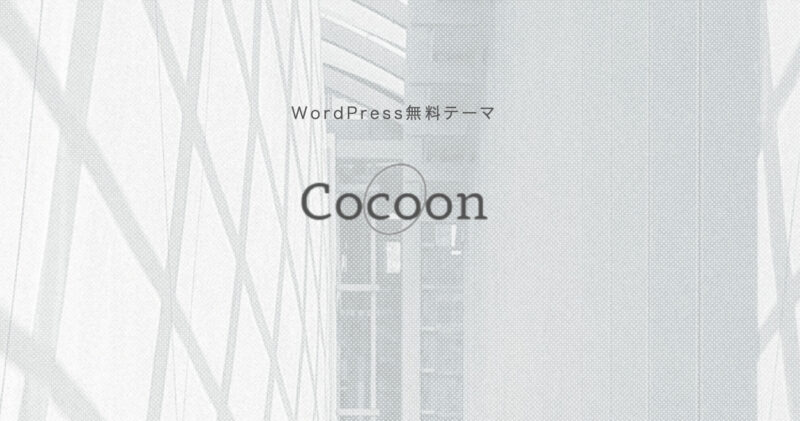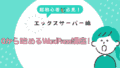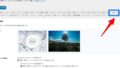エックスサーバーを契約すると☑️を入れるだけで自動的にワードプレスの無料テーマ「Cocoon」が設定できます
(超便利になりました!!!)
そこで講座内で行った基本的な設定を振り返ってみましょう
Cocoonのシンプル初期設定とカスタマイズの振り返りです・・・・
ワードプレスの管理画面「ダッシュボード」への入り方
一般的に自身のサイトを表から(ユーザーと同じ)ログインして入る方法
https://〇〇.com/wp-admin/
自身のサイトのURLに赤字部分を入力することで管理画面に入ることができます
※ブックマークをしておきましょう
・ユーザー名
・パスワードを入力
管理画面へ
超簡単にデザインが変えられます
「ダッシュボード」⇨「Cocoon設定」⇨「Cocoon設定」⇨「スキン」
「スキン」
ここでビジュアルが選べます!
・シンプル&ナチュラルがオススメです!
「全体」
「Cocoon設定」⇨「全体」
「スキン」を設定した場合はデフォルトでカラーリングが設定されています
・サイトフォント⇨「Noto Sans JP (WEBフォント)」ゴシック体が良いです
・文字サイズ⇨「16px」
・モバイルサイトフォント⇨「16px」
・サイトフォント ✅ Font Awsome5
「ヘッダー」
「Cocoon設定」⇨「ヘッダー」
ここでブログの「ヘッダー」の細かい設定ができます
「タイトル」
「Cocoon設定」⇨「タイトル」
・投稿・固定ページの設定
プレビューの表示
記事タイトル|サイト名 が表示される(初期設定)
⇨サイト名はいらない
・投稿・固定ページタイトル
✅ 「ページタイトル」に変更
↓
変更をまとめて保存
「管理者画面」
「Cocoon設定」⇨「管理者画面」
・投稿一覧設定・カラム表示⇨✅するのは「タイトル」「カテゴリー」「アイキャッチ」「文字数」でOK (後は✅外す)
・管理者パネルの表示⇨表示しない
・PVの表示⇨✅を外す(他人にPV数を見られないようにする)
ダッシュボードの「設定」⇨「一般設定」から
WordPressアドレス・サイトアドレスを以下に変更
「http://〇〇.com」⇨「https://〇〇.com」
最近は勝手に「https://」になっていることもあります
この設定の目的は「データを暗号化」するため第三者に情報を改ざんされたり、盗聴のリスクを減らすことで、サイトの安全性が高めるためです
パーマリンクの設定
パーマリンクとは?
Webサイトのページごとに設定されているURLのこと
↓のURL全体のこと
『https://zyunpe.xsrv.jp/wordpress-cocoon/』
Googleが推奨するパーマリンクは
- パッとみてユーザーがなんとなく理解できる構造になっている
- 英単語(ローマ字)がおすすめで日本語はNG
- 短くシンプルに
- 単語同士はハイフン「-」で繋げる
最初の設定では「投稿日」「投稿名」になっていますが、最適化されていないため
✅『投稿名』にしました
Cocoonでは記事を書いて一度投稿(公開)してから「投稿を編集」に戻り右側の「投稿」から「URLを自身で入力し変更」します
プラグイン
プラグインとは
ワードプレスに機能を追加して使いやすくするためのもの
・お問合せフォームを作る「Contact Form7」
・画像を軽くしてくれる「EWWW Image Optimizer」
などオススメです!
ただ、便利なプラグインではありますが、ムダに多く入れすぎると、相性があるようで、お互いに干渉し合ってサイトに悪影響を及ぼすケースもあります
なるべく多くの人が使っていて、今現在も更新を続けているプラグインを入れましょう
もしサイトが崩れたりおかしくなったら、一番最後に入れたプラグインから「無効化」していってください
講座内でも一部「Hello Dolly」を削除した人もいると思います
なるべく自分のワードプレスには無駄なものは入れずに常に最新化をして快適に運営できる状態にしましょう!
サイドバー
メタ情報は消す(いらない)
「外観」⇨「ウイジェット」
サイドバー⇨「メタ情報」⇨削除
「最近のコメント」⇨削除
不要な情報は削除して軽くしましょう!
グローバルメニューの設定
「外観」⇨「メニュー」
・位置を管理
ヘッダーメニュー⇨グローバルナビゲーションに変更⇨変更保存
・メニュー編集
ホーム⇨カスタムリンク「URLを入力」
プロフィール⇨「URL/profile」(⇦固定ページでプロフィールを作る)
お問合せ⇨「URL /contact」(⇦固定ページでお問い合わせを作る)
プライバシーポリシー